Windows 11 24H2 中的"设置"界面将加入一系列新功能
Windows 11 24H2 中的"设置"界面将加入一系列新功能 改善无障碍环境Windows 11 24H2 包含多项辅助功能改进。它包括滤色器滑块、助听器支持和指针指示器。为视力受损的用户增加了一个改进的部分。你可以在设置应用页面上选择一种颜色并调整其强度。此外,您还可以使用滑块应用增强功能并调整其级别。在支持 BLE 的 Windows 11 电脑上使用助听器?现在管理听力增强设备更容易了。精心设计的设置页面有助于控制音频电平、检查电池电量和应用音频预设。对于定位鼠标指针有困难的用户,指针指示器可以让你轻松找到指针。该功能曾是 PowerToys 的一部分,现在可在本机中使用。您可以选择指针指示器的颜色,以便更好地匹配现有主题。色彩管理传统的色彩管理功能移至"设置"应用。您可以创建自定义色彩配置文件,或将其导入并应用于所有连接的显示器。电源计划改进现在你可以控制"盖子、电源和睡眠按钮控制"、"电源计划模式"和"睡眠超时"。台式机和笔记本电脑上的设置有所不同,你无需打开控制面板小程序。节能图标的设计也发生了变化。显示屏设置自动超级分辨率选项现在出现在设置页面的图形部分。这是一项 AI 升频功能,可提高应用程序的视觉保真度。虽然你可以根据每个应用程序进行调整,但需要明确它支持的应用程序数量。窗口游戏优化"选项出现在默认设置下。硬件加速 GPU 调度和可变刷新率都位于"高级图形设置"下。SudoSudo 嵌入在设置应用中,是向命令授予提升权限的绝佳方法。你无需打开另一个已提升权限的终端实例。你可以在设置 app 的"面向开发者"部分找到并配置 Sudo。删除存储池的选项在"存储"设置页面中提供。早些时候,你必须打开控制面板才能删除存储池,而其他控制功能可在"设置"应用中找到。 ... PC版: 手机版:
在Telegram中查看相关推荐
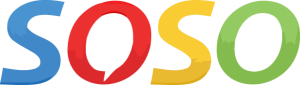
🔍 发送关键词来寻找群组、频道或视频。
启动SOSO机器人