Windows 11新增Microsoft Copilot主题壁纸 将Bloom变得五彩斑斓
Windows 11新增Microsoft Copilot主题壁纸 将Bloom变得五彩斑斓 正如您在下图中所看到的,下一张 Copilot 壁纸包含了更广泛的颜色,特别是与 Copilot 相关的颜色,即绿色、蓝色、紫色和其他鲜艳的色调。这些色彩赋予了它生动活泼的外观,使其有别于更为单色的原作。这可能是骁龙 X Elite电脑的默认壁纸。除了这款新壁纸,微软还计划为 Edge 浏览器添加更多 Copilot 功能。Leopeva64在 Edge Canary 125.0.2520.0 版本中发现了一个即将到来的变化。当你打开 Edge 浏览器设置时,页面顶部会显示多个建议的 Copilot 操作。这些操作可以快速更改设置(执行操作)或导航到"设置"页面内的相关部分。它们类似于Windows 11 中新引入的Copilot 操作,可让你在 Copilot 窗口中更改 P.C. 设置。Edge 中 Copilot 的操作建议是动态的,会随每个"设置"页面的变化而变化。点击建议的操作后,首先会在侧面板中打开 Copilot。然后,它会尝试执行请求的操作。这与 Windows 11 上命令 Copilot 的方式类似。对于简单的操作来说,先打开 Copilot 窗口然后再执行会增加很多延迟,这一点值得微软深思。Edge 可以为网页提供类似功能,因为微软正在 Windows 11 24H2 中尝试使用"使用 Copilot 摘要"选项。在下面分享的截图中,地址栏中出现了一个"汇总"图标。您可以点击这个新图标来总结内容,而无需阅读长篇文字。该选项也会出现在 YouTube 等视频网站上,并伴有建议总结视频内容的通知。Microsoft Edge 的 Copilot 功能已经相当多了,你可以通过右键单击右键菜单或使用"Circle to Copilot"选项从侧边栏启动该应用。启用后,你可以拖动鼠标选择一个网页部分,然后向 Copilot 询问。既然 Copilot 已经可以在所有这些位置上使用,那么将其添加到地址栏中就显得过分了。我们希望微软能坚持简单的做法,将 Copilot 添加到 Edge 浏览器的右键菜单中,并清理侧边栏和地址栏。 ... PC版: 手机版:
在Telegram中查看相关推荐
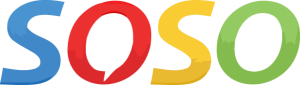
🔍 发送关键词来寻找群组、频道或视频。
启动SOSO机器人