之后就是选择与训练分支了,【vec768-layer12】好像效果会好一些,所以这里我选了这个分支。后就是点击【数据预处理】。
之后就是选择与训练分支了,【vec768-layer12】好像效果会好一些,所以这里我选了这个分支。后就是点击【数据预处理】。 注意这里有个大坑,昨天折腾了我好久,你需要看一下你数据集里面有多少条数据,如果有几百条的的话,你需要把虚拟内存调大点,至于如何调整虚拟内存,这个百度就行,有很多教程。 开始数据预处理之后这个框会有非常多的信息,基本都是进度到百分之几了,如果预处理出错,在这个框的最后会展示报错信息,如果没错这个回显的基本就到100%就结束了。 如果你数据预处理完了,不想看那一堆信息的话可以点那个【清空输出信息】。 数据处理完之后我们来看一下下面的几个参数,调整一下,准备开始训练。 每多少步生成一次评估日志这里,用默认的200步就行 【每隔多少步(steps)验证并保存一次模型】这里默认的800步也就够了,他的意思是每训练800步就会保存一次模型,这个保存的模型你是可以用的 【仅保留最新的X个模型】这个就是字面意思如果每800步保存一次模型的话,你训练到8800的时候第800步的模型就会被自动删除,一个模型大概有1G左右这里看你的硬盘 【批量大小】这个参数跟你的显卡的显存有关,6G建议是4,我的4070Ti是12G我昨天设置的8,我有点怂,其实12也行,我怕爆显存。 上面几个参数设置完之后,我们选择当前训练分支跟我们数据预处理的时候的一致就行,然后点击写入配置文件,输出信息那里会有写入的结果,如果有报错也会显示在那里。 如果你是第一次训练点击这个【从头开始训练】就行,如果你之前训练过你还想继续训练的话就点这个【继续上一次训练进度】。如果你之前有训练进度,然后你点了【从头开始】的话你的训练进度就会被清空,从新开始从第0步训练。 在你点击按钮之后会弹出这样一个弹窗里面就是训练进度,我框起来的地方就是每200步输出的信息,那个loss的值就是判断模型质量好坏的标准,越低越好。 如果你觉得现在的已经可以了的话按CTAL+C键就会停止训练,你可以去推理tab下尝试你的模型,如果不满意还是可以重新回来训练的。 注意你如果设置的 每800步保存的话起码要到800才能暂停训练,不然没有保存的模型供你使用。 如果你觉得可以了暂停训练之后回到推理 Tab 就能看到你刚才训练的模型了,可能会有好几个因为你选的最多保留十个。按照我们第一期的内容正常使用就可以了。 以上就是AI歌手的最后一部分内容了,感谢各位,如果觉得对你有帮助的话可以推荐给你的朋友。 详细教程和文件可以在这里查看:
在Telegram中查看相关推荐
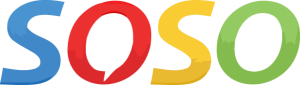
🔍 发送关键词来寻找群组、频道或视频。
启动SOSO机器人