Windows 11 22H2即将推出的任务管理器新功能抢先看
Windows1122H2即将推出的任务管理器新功能抢先看就像文件资源管理器中的标签支持一样,这是许多人已经要求了很久的功能之一。搜索栏是一个应该一直存在的标准功能,但直到现在都没有。有了搜索栏,只需在搜索栏中输入文件名称,就可以找到像"文件浏览器"这样的应用程序或进程。随后可以选择该进程并右键点击它来执行操作,如"结束该进程"或打开该文件的位置。搜索栏使任务管理器更加人性化,你现在可以通过在任务管理器中搜索特定应用程序的名称或进程,轻松监控系统的资源。你可能知道,任务管理器也在Windows11的22H2版本中更新了对黑暗模式的支持。然而,当操作系统本身使用黑暗主题时,不可能在光明模式下打开任务管理器。微软还增加了直接通过任务管理器的设置来改变其主题的能力。无论活动的Windows主题是什么,你现在可以在任务管理器中选择你喜欢的主题。设置中的任务管理器主题偏好微软还启用了对应用内对话框的黑暗模式支持。几乎所有的对话框都已经用黑暗模式和流畅设计进行了更新,但两个传统的对话框--"运行新任务"和"属性"仍在使用经典的Win32主题,至少目前是这样。更新的现代任务管理器对话框微软目前正在Beta渠道测试这些任务管理器的改进,WindowsInsiderProgram之外的用户将在几个月内得到更新。据熟悉开发情况的消息人士透露,任务管理器在2022年9月进行了一次大的更新,而且看起来该应用还计划进行更多的改变。在许多用户认为任务管理器的开发被这家科技巨头抛弃了这么久之后,这是微软方法上的一个可喜转变。同样明显的是,微软现在正在关注像任务管理器这样的流行应用程序中的小细节,我们期待着在未来几个月内有更多的设计调整。...PC版:https://www.cnbeta.com.tw/articles/soft/1332607.htm手机版:https://m.cnbeta.com.tw/view/1332607.htm
在Telegram中查看相关推荐
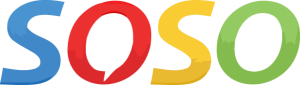
🔍 发送关键词来寻找群组、频道或视频。
启动SOSO机器人