Windows 11 KB5037002 正测试文件资源管理器中的复制选项卡功能
Windows11KB5037002正测试文件资源管理器中的复制选项卡功能正如PhantomOcean在X上指出的那样,微软一直在开发"复制标签"按钮。这个隐藏的实验性功能在Windows11KB5037002中,Beta频道的测试者可以使用。在我们的测试中,WindowsLatest观察到,当右键单击想要复制的标签页时,"复制标签页"按钮就会显示出来。在文件资源管理器中右键单击任何打开的选项卡时,右键菜单会显示一个新的"复制选项卡"选项。以前,右键菜单只有"关闭标签页"、"关闭其他标签页"和"关闭右侧标签页"选项。"复制标签页"选项会在文件资源管理器窗口中打开另一个标签页,并显示相同的文件夹位置。例如,如果你在文件资源管理器中打开了一个"下载"文件夹标签,并想仔细了解里面的内容,但又想保持主下载文件夹的打开状态,现在你就可以复制它。微软可能会为这项复制功能添加键盘快捷键,使其更加方便。微软正在Windows11KB5037002更新中测试该功能,但在我们的测试中,我们发现该功能在Beta版22635.3500中也能使用。虽然Windows1124H2的发布还遥遥无期,但微软正在即将到来的更新中测试文件资源管理器的众多功能插件。例如,微软还计划在下一次累积更新中恢复地址栏拖放功能。文件资源管理器将获得改进的上下文菜单、存档格式支持等功能。Windows最新版本在过去几个Insider版本中发现了文件资源管理器中的多个实用功能。第一项改动是改进了文件资源管理器的上下文菜单,它在复制和删除等常用操作图标下方添加了标签,现在更容易识别了。此外,微软还在努力为Windows11带来一个完整的"创建存档"功能,并提供多种存档格式。虽然在Windows11中已经可以创建压缩文件,但除了常用的ZIP格式外,很快还可以创建TAR和7z格式的压缩文件。遗憾的是,微软尚未与WinRAR达成协议,在Windows11的文件资源管理器中支持RAR格式。用户还可以在文件资源管理器的右键菜单中看到更多有关Copilot的内容,该菜单会显示一些操作建议,如汇总或将文件发送到Copilot。...PC版:https://www.cnbeta.com.tw/articles/soft/1429102.htm手机版:https://m.cnbeta.com.tw/view/1429102.htm
在Telegram中查看相关推荐
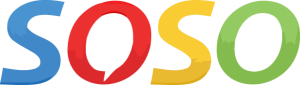
🔍 发送关键词来寻找群组、频道或视频。
启动SOSO机器人