使用U盘重装系统的方法
使用U盘重装系统的方法 ① 首先使用 Rufus 将U盘创建为系统盘 ② 在 HelloWindows 网站里下载需要的系统ISO镜像文件,网站提供的磁力链接,可以用夸克网盘下载。 ③ 双击打开Rufus,在镜像里选择下载好的系统ISO文件,点击开始,即可将U盘做成系统盘。 ④ 将U盘插到要重装系统的电脑。 ⑤ 电脑开机,狂按F7(也可能是F11)进入PE盘,选择自己的U盘名称。也可以按“ESC+delete”进入BIOS,设置U盘为启动盘。 ⑥ 按提示格式化原先的盘,然后重新创建CDF盘,自己设置盘大小,然后继续直到安装好。 ⑦ 使用 激活工具 进行激活。 完成!公司电脑蓝屏挂掉开不开机,实操了一次,真的很简单,流程熟悉也不会花很多时间。
在Telegram中查看相关推荐
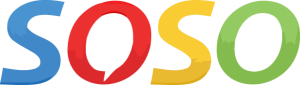
🔍 发送关键词来寻找群组、频道或视频。
启动SOSO机器人